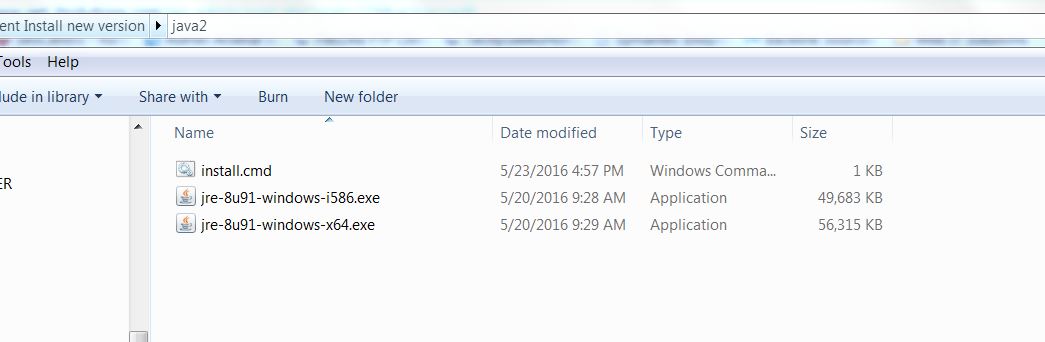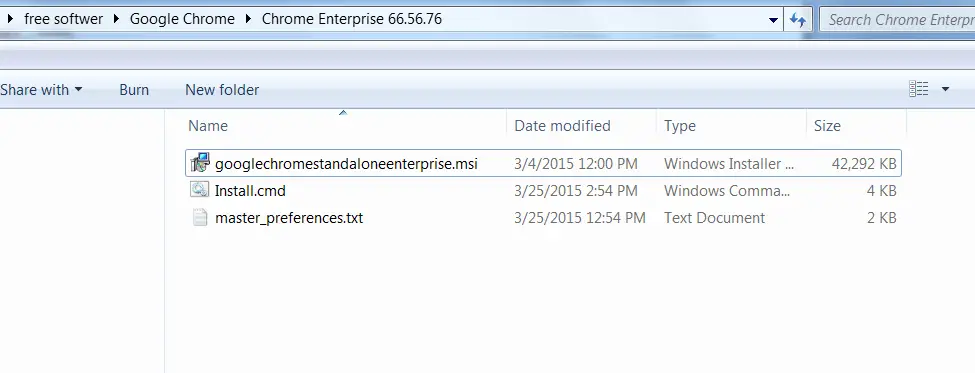In this tutorial we will explain how to deploy adobe flash player with package in the Configuration Manager 2012. The deployment is based on script silently installation. We will get “msi” version 17.0.0.134 to demonstrate. The package will disable automatic update check. The entire process will be a silent install and your end-user won’t notice a thing!
If older version is detected, this package will first uninstall the older version then proceed with the installation of newer version.
The following tasks included:
- Deploy Flash Player ActiveX 17.0.0.134 silently with script
- Deploy Flash Player Plug-in 17.0.0.134 silently with script
- Disable Update Checking / Auto update
Note: The script can run with and without SCCM 2012.
Preparation:
The .MSI file can be downloaded for both at >> http://www.adobe.com/products/flashplayer/distribution3.html
Step 1: Create packageon your PC
Create a folder with name “Deploy Flash Player 17.0.0.134 Package” . Inside create two folders named “ Deploy Flash Player Active X ” and “ Deploy Flash Player Plug-in ”. On the folder “ Deploy Flash Player Active X ” copy the “.msi” downloaded for Flash Player ActiveX.
Create a text file called “install.cmd” and copy in the following command lines.
“Install.cmd” text for Adobe Flash Player:
@echo off
@rem DESCRIPTION: Flash Player Active X 17
@REM Version 1.0.0
@echo off
@Rem === Variables_declaration-START ===============================
Set AppliName=Adobe Flash Player
Set PackageName=Adobe_Flash-Player_17.0.0.134
Set PackageNameScript=Adobe_Flash-Player_17.0.0.134
Set LogfilepathCmd=C:\Log_Test\%PackageName%_Upd_Script.txt
Set MSIFile=install_flash_player_17_active_x_17.0.0.134.msi
@Rem === Variables_declaration-END =================================
cls
if not exist "C:\Log_Test\" md "C:\Log_Test\"
@echo --------------------------------------------------------------------- >>%LogfilepathCmd%
@echo %AppliName% install script >>%LogfilepathCmd%
@echo ........ >>%LogfilepathCmd%
@echo. >>%LogfilepathCmd%
FOR /F %%I IN ('DATE /T') DO FOR /F %%J IN ('Time /T') DO echo %%I %%J >>%LogfilepathCmd%
@echo. >>%LogfilepathCmd%
Rem =========================================================
Rem ========= Installation ===========
Rem =========================================================
Rem Installation
@echo Installation of %AppliName% >>%LogfilepathCmd%
start /wait msiexec /i "%~dp0%MSIFile%" /qn /l* "C:\Log_Test\%PackageName%_insta_Script.txt"
set errorcode=%errorlevel%
If "%errorCode%"=="3010" (Set errorcode=0
@echo errorCode=3010, A restart is required to complet the install >>%LogfilepathCmd%
)
If "%errorCode%"=="1641" (Set errorcode=0
@echo errorCode=1641, The installer has initiated a restart >>%LogfilepathCmd%
)
@echo Return Code of %AppliName% installation = %errorcode% >>%LogfilepathCmd%
@echo. >>%LogfilepathCmd%
Rem =========================================================
Rem ========= Setting (App x64) ===========
Rem =========================================================
@echo Set the x86 parameter file, OS x64 >>%LogfilepathCmd%
@XCOPY "%~dp0mms.cfg" "%windir%\syswow64\macromed\flash\" /E /C /Q /R /Y >>%LogfilepathCmd%
@XCOPY "%~dp0mms.cfg" "%windir%\syswow64\" /E /C /Q /R /Y >>%LogfilepathCmd%
@echo Move the flash x86 log >>%LogfilepathCmd%
@MOVE /Y "%windir%\syswow64\macromed\flash\FlashInstall.log" "%LOGS%\%PackageName%_setup_Inst.log" >>%LogfilepathCmd%
@echo Set the x86 parameter file, OS x86 >>%LogfilepathCmd%
@XCOPY "%~dp0mms.cfg" "%windir%\system32\macromed\flash\" /E /C /Q /R /Y >>%LogfilepathCmd%
@XCOPY "%~dp0mms.cfg" "%windir%\system32\" /E /C /Q /R /Y >>%LogfilepathCmd%
@echo Move the flash x86 log >>%LogfilepathCmd%
@MOVE /Y "%windir%\syswow64\macromed\flash\FlashInstall.log" "%LOGS%\%PackageName%_setup_Inst.log" >>%LogfilepathCmd%
sc stop "AdobeFlashPlayerUpdateSvc" >>%LogfilepathCmd%
sc delete "AdobeFlashPlayerUpdateSvc" >>%LogfilepathCmd%
schtasks /delete /tn "adobe flash player updater" /f >>%LogfilepathCmd%
Rem ==========================================================
Rem ========= End of Script ===========
Rem ==========================================================
:END
FOR /F %%I IN ('DATE /T') DO FOR /F %%J IN ('Time /T') DO echo %%I %%J >>%LogfilepathCmd%
@echo end of script >>%LogfilepathCmd%
@echo Error code script = %errorcode% >>%LogfilepathCmd%
@echo --------------------------------------------------------------------- >>%LogfilepathCmd%
@echo. >>%LogfilepathCmd%
@echo. >>%LogfilepathCmd%
@echo. >>%LogfilepathCmd%
exit %errorcode%
Create a text file called “mms.cfg” and copy in the following command lines.
Mms.cfg text for Adobe Flash Player:
# disable updates
AutoUpdateDisable=1
SilentAutoUpdateEnable=0
# limit the local storage to 10 KB for each domain
LocalStorageLimit=2
# disable the ability to write persistent shared objects when using cross-site SWF files
ThirdPartyStorage=1
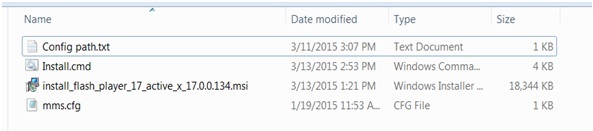
Flash Score Active X folder View
On the folder copy the “.msi” downloaded for Flash Player Plug-in . Create a text file called “install.cmd” and copy the following command lines.
Install.cmd text for Adobe Flash Player:
@echo off
@rem DESCRIPTION: Flash Player Plugin 17
@REM Version 1.0.0
@echo off
@Rem === Variables_declaration-START ===============================
Set AppliName=Adobe Flash Player
Set PackageName=Adobe_Flash-Player_17.0.0.134_plugin
Set PackageNameScript=Adobe_Flash-Player_17.0.0.134_plugin
Set LogfilepathCmd=C:\Log_Test\%PackageName%_Upd_Script.txt
Set MSIFile=install_flash_player_17_plugin_17.0.0.134.msi
@Rem === Variables_declaration-END =================================
cls
if not exist "C:\Log_Test\" md "C:\Log_Test\"
@echo --------------------------------------------------------------------- >>%LogfilepathCmd%
@echo %AppliName% install script >>%LogfilepathCmd%
@echo .... >>%LogfilepathCmd%
@echo. >>%LogfilepathCmd%
FOR /F %%I IN ('DATE /T') DO FOR /F %%J IN ('Time /T') DO echo %%I %%J >>%LogfilepathCmd%
@echo. >>%LogfilepathCmd%
Rem ============================================================
Rem ========= Installation ===========
Rem ============================================================
Rem Installation
@echo Installation of %AppliName% >>%LogfilepathCmd%
start /wait msiexec /i "%~dp0%MSIFile%" /qn /l* "C:\Log_Test\%PackageName%_insta_Script.txt"
set errorcode=%errorlevel%
If "%errorCode%"=="3010" (Set errorcode=0
@echo errorCode=3010, A restart is required to complet the install >>%LogfilepathCmd%
)
If "%errorCode%"=="1641" (Set errorcode=0
@echo errorCode=1641, The installer has initiated a restart >>%LogfilepathCmd%
)
@echo Return Code of %AppliName% installation = %errorcode% >>%LogfilepathCmd%
@echo. >>%LogfilepathCmd%
Rem =============================================================
Rem ========= Setting (App x86) ===========
Rem =============================================================
@echo delete service: "AdobeFlashPlayerUpdateSvc" >>%LogfilepathCmd%
sc stop "AdobeFlashPlayerUpdateSvc" >>%LogfilepathCmd%
sc delete "AdobeFlashPlayerUpdateSvc" >>%LogfilepathCmd%
@echo delete schedule: "adobe flash player updater" >>%LogfilepathCmd%
schtasks /delete /tn "adobe flash player updater" /f >>%LogfilepathCmd%
Rem ==============================================================
Rem ========= End of Script ===========
Rem ==============================================================
:END
FOR /F %%I IN ('DATE /T') DO FOR /F %%J IN ('Time /T') DO echo %%I %%J >>%LogfilepathCmd%
@echo end of script >>%LogfilepathCmd%
@echo Error code script = %errorcode% >>%LogfilepathCmd%
@echo --------------------------------------------------------------------- >>%LogfilepathCmd%
@echo. >>%LogfilepathCmd%
@echo. >>%LogfilepathCmd%
@echo. >>%LogfilepathCmd%
exit %errorcode%

Flash Score plug-in folder View
Now we have two packages created for Active-x and Plug-in.
Note: The scripts created to save logs for installation on path inside the script. Can be change with the path you want.
If you want to install the package with out deployment, just right-click on the “install.cmd” and run as administrator. Check logs for the perform of the installation.
Step 2: Create package ” Deploy Adobe Flash Plater ” on SCCM 2012
First create the folder share in server where will put the packages that will be deployed. We created a hierarchy folder like:
D:\Software\ Deploy Adobe Flash Player – Inside copy the folder package that creates previously. This will help to manage simplest all applications in future. Go to “System Center 2012 configuration manager” – Software Library – Application management – Packages. Create new folder with application name like “ Deploy Adobe Flash Player Active X ”. We will create separate folders for all applications for best management.
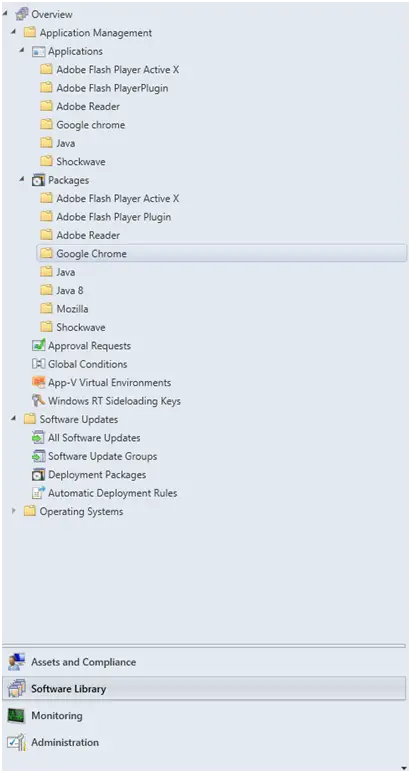
Create new folder with application name
Right click on the folder and chose create package.
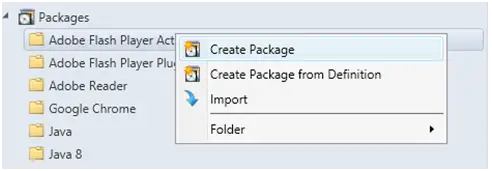
Create package
Specify information about packages like: Name, Description and Version. Specify source folder that previously copied package on the network location using network path (UNC Name).

Specify information about packages
Select Standard program.
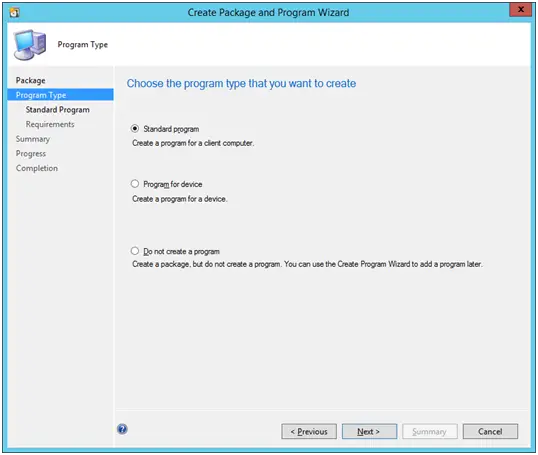
Select Standard program.
Specify some information about the package: Name it, start-up folder will remain blank, for command line select install.cmd (click Browse and find install.cmd file on the folder that we copied previously). Choose Hidden as RUN option. Select Whether or not user is logged on under Program Can Run. The remainder remains a default. Click Next.
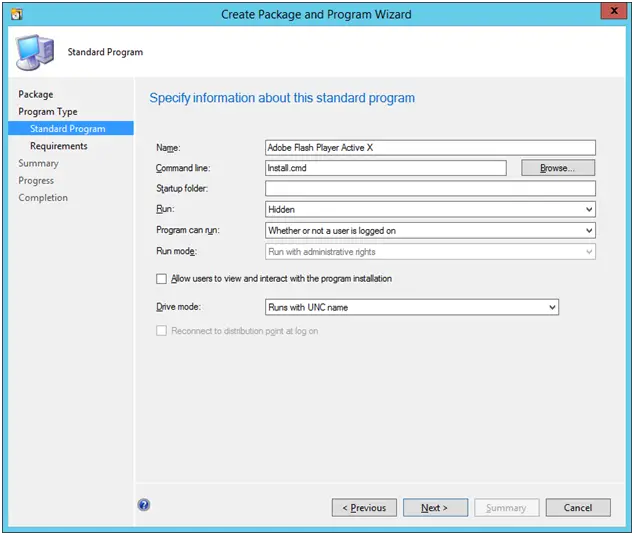
Specify some information about the package
In this step you can specify which operating system to include or exclude. Click next.
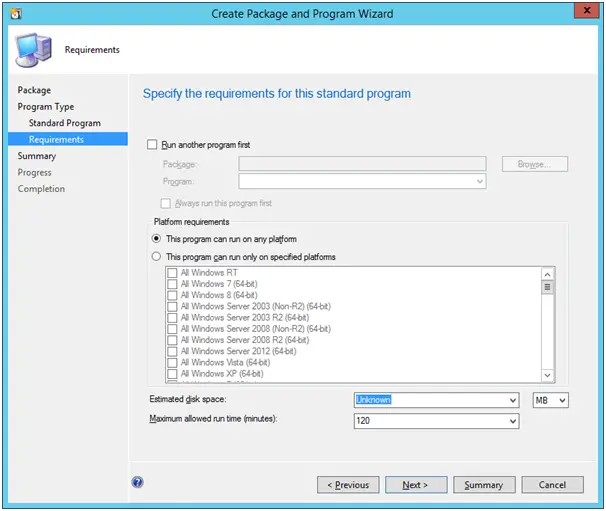
Specify the requirements
Click next to the following menus and on the last click close. Your package is ready for deploying.
Step 3: Distribute Flash Player package
In this section we will explain how to execute Deploy Adobe Flash Player package.
Right click on the package that created previously. Select Deploy.
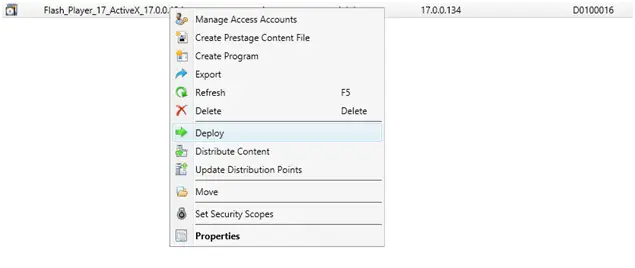
Select Deploy
Browse for the collection where you want to deploy your package. Click Next.
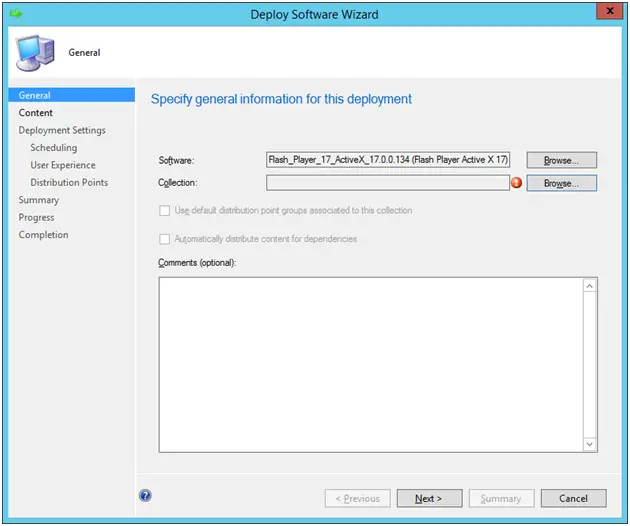
Browse for the collection
Select the desired distribution point from “add” menu and click next.
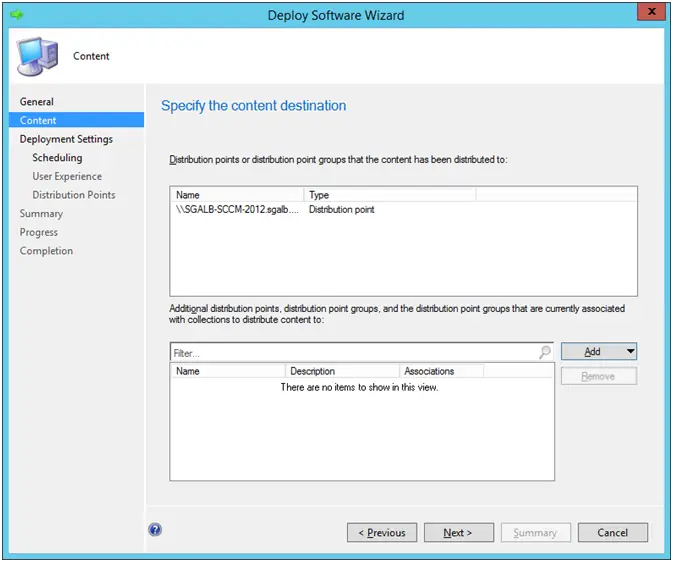
Select the distribution point
Select required or available. We will select required to have flash player to all computers.
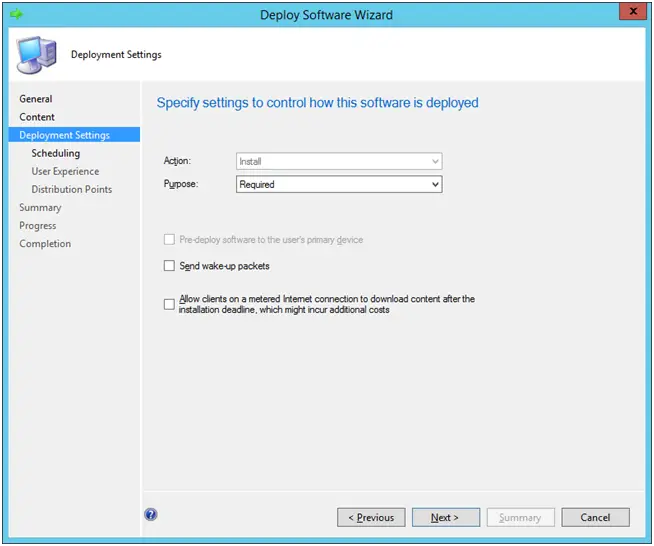
Select required or available
We will specify schedule for this deployment. I’ll recommend selecting As soon as possible from the available options for fast deployment. Select “Rerun if failed previous attempt” on the rerun behavior.
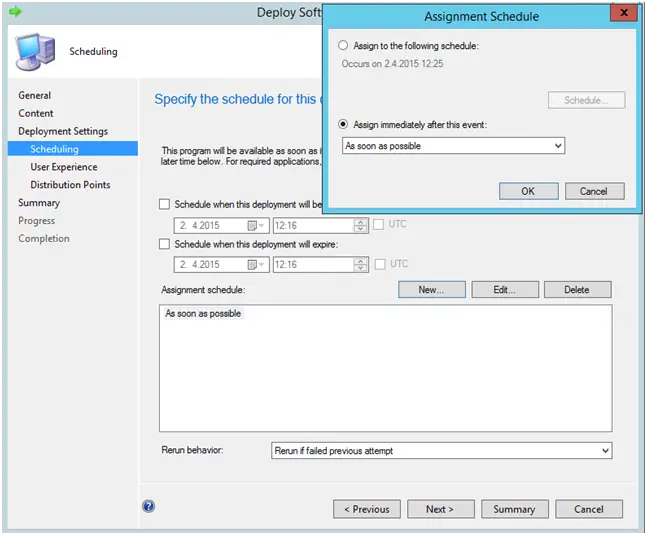
Specify schedule for the deployment
Click next through the remainder of the windows.
The Deploy Adobe Flash Player finished and you can monitor on the Monitoring menu under Deployments tabs. To Deploy Flash Player plug-in, you can repeat the process from the creation of folder step under package menu.
Troubleshooting:
If you want to troubleshoot deployment installation then refer to the log files specified on script. In my case:
C:\Log_Test
If you have any question about deploy adobe flash player, do feel free to ask in the comment section.