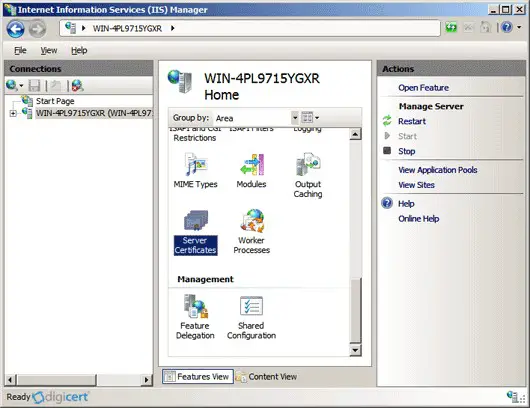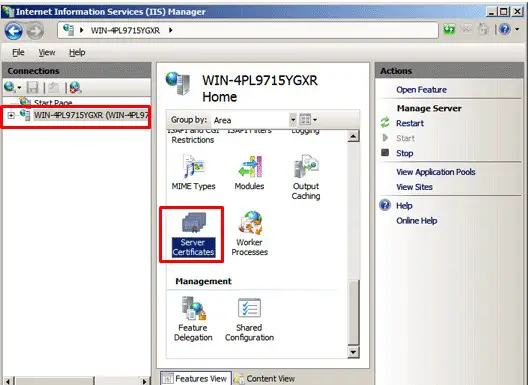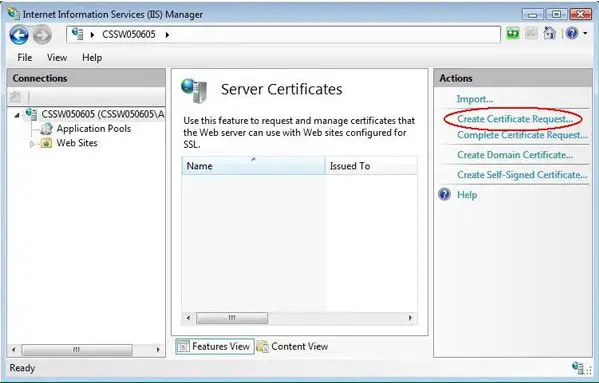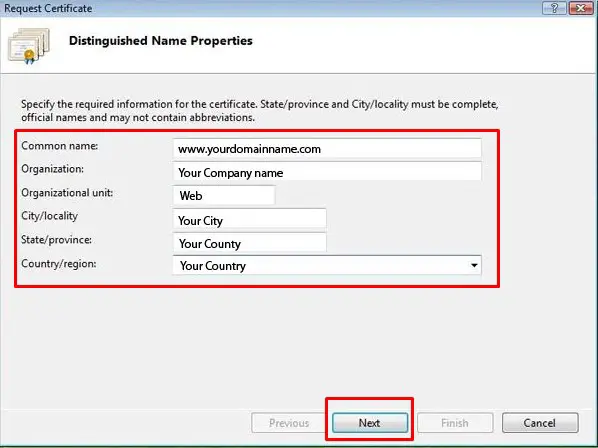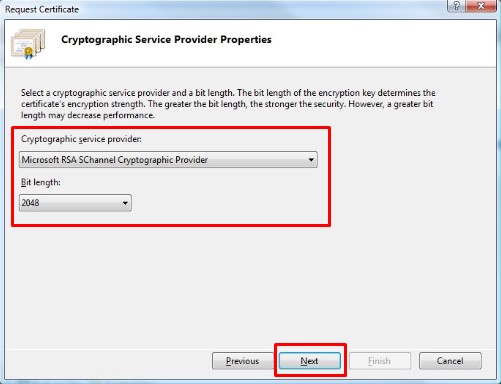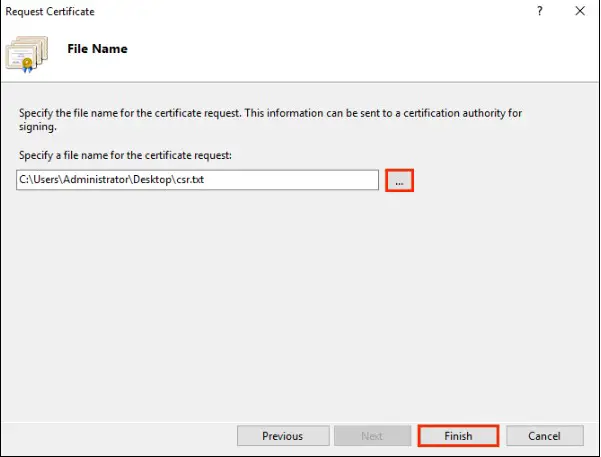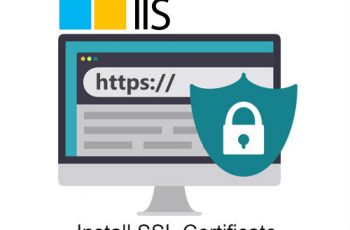The following article will guide you how to Create SSL Certificate Request for Microsoft IIS. You can learn more about SSL Create Certificate Request and the importance of your private key, in the following article: Overview of Certificate Signing Request
Create SSL Certificate Request
Step 1. Open Internet Information Services (IIS) Manager
To create SSL Certificate Request for Microsoft IIS, from the Windows Start menu find Internet Information Services (IIS) Manager. Open it by clicking Administrative Tools > Internet Information Services (IIS) Manager).
Step 2. Select the server where you want to Create SSL Certificate Request for Microsoft IIS
In the left Connections menu, select the Server name (host) where you want SSL Create Certificate Request for Microsoft IIS. Click Server Name and from the centre menu, double-click the “Server Certificates” button in the “Security” section.
Step 3. Select Create Certificate Request
In the right Actions menu, click Create Certificate Request.
Step 4. Enter your Certificate Request details for Microsoft IIS
In the Request Certificate wizard, on the Distinguished Name Properties page, provide the information specified below and then click Next
| Common name: | Type the fully-qualified domain name (FQDN) (e.g., www.example.com). |
| Organization: | Type your company’s legally registered name (e.g., YourCompany, Inc.). |
| Organizational unit: | The name of your department within the organization. Frequently this entry will be listed as “IT”, “IT Security” |
| City/locality: | Type the city where your company is legally located. |
| State/province: | Type the state/province where your company is legally located. |
| Country: | In the drop-down list, select the country where your company is legally located. |
On the Cryptographic Service Provider Properties page, provide the information below and then click Next.
| Cryptographic | In the drop-down list, select Microsoft RSA Channel Cryptographic Provider. |
| service provider: | Unless you have a specific cryptographic provider. |
| Bit length: | In the drop-down list select 2048, unless you have a specific reason |
| for opting for larger bit length. |
Step 5. Completing your SSL Certificate Request for Microsoft IIS
On the File Name page, under Specify a file name for the certificate request. Click Browse to specify the location where you want to save the SSL Certificate Signing Request for Microsoft IIS as a “.txt” file and click Finish.
After following correctly these steps your SSL Certificate Signing Request for Microsoft IIS is completed. Now you can process with the issuing Certificate Authority (CA). You can require the certificate requester to complete some form of validation depending on the certificate. For information regarding the SSL Installation Instruction follow our WebSite in the next coming article.