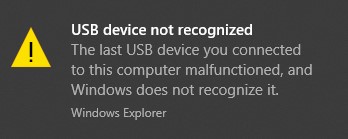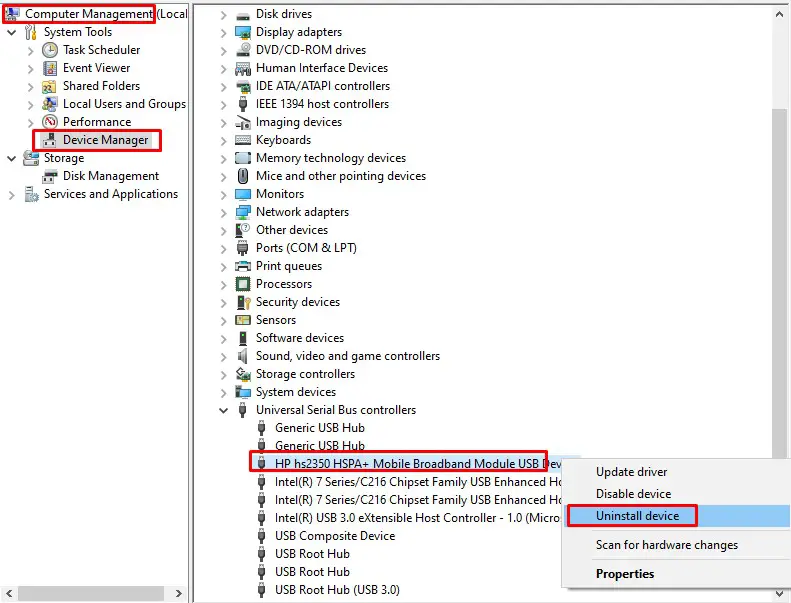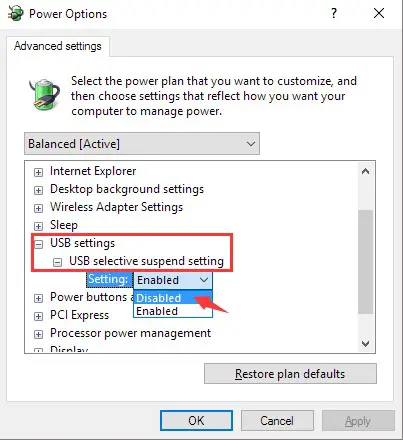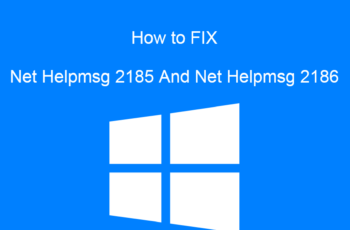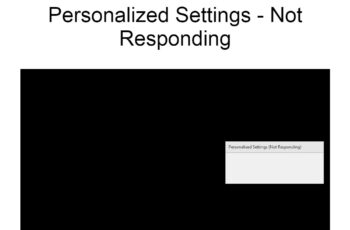“USB device not recognized” error can be encountered when you plug in a USB mouse, keyboard, camera, or other device. Many users have reported that their USB flash drive just won’t show up on their computer. Generally, a USB drive not showing up basically means the drive is disappearing from File Explorer. It might be that the drive is visible in the Disk Management tool.
During this article we will explain multiple solutions as there are two possible scenarios where your USB is not detected by your PC. These solutions should help you fix your issue without losing any data.
What are some of the symptoms
‘USB device not recognized windows 10′ is an error that usually occurs to the Windows computers when you plug in a USB device. When Windows generates such an error, the USB will not show up on your computer, and you can’t access your data. In different situations, the error is followed by different messages.
“The last USB device you connected to this computer malfunctioned, and Windows does not recognize it.”
“One of the USB devices attached to this computer has malfunctioned, and Windows does not recognize it. For assistance in solving this problem, click this message.”
Microsoft has reported on their article that this error applies to: Windows 10, version 1709, Windows 7 Service Pack 1 with the original KB number: 2654149. However the following solutions can be applied to Microsoft Windows 10 and Windows 7.
Sometime your computer might stop recognizing your USB devices. The strange thing about this error is that the ports are working just fine, as you will be still able to charge your cell phone without a problem, but you couldn’t get the camera recognized using the same port.
What are the causes of “USB device not recognized Windows 10” error message?
This issue can be caused if any of the following situations exist:
- The currently loaded USB driver has become unstable or corrupt.
- Your PC requires an update for issues that may conflict with a USB external hard drive and Windows.
- Windows may be missing other important updates hardware or software issues.
- Your USB controllers may have become unstable or corrupt.
- Your external drive may be entering selective suspend.
- Your PC motherboard may need updated drivers.
Note: There are two possible scenarios where your USB is not detected by your PC: USB device not showing up windows 10 and USB device not recognized windows 10. We are going to cover them both step by step.
How to Fix “USB Not Recognized Windows 10” error message ?
Fix 1 – Unplug your computer
A computer restart could solve it. This way is meant to reboot the motherboard, which has all of the computer hardware connected to, including the USB ports. Rebooting the motherboard usually helps solve the temporary insufficient power supply for outside devices.
- Cut your computer power at its source, which is unplugging your computer from the wall outlet.
- Leave the computer alone for a few minutes, and then replug it in the wall outlet for a restart.
- Check if the computer can detect the USB device and assign a drive letter to it.
Fix 2 – Change the USB port
You need to try all the available USB ports one by one in order to check whether it is a computer hardware problem or a problem with the device itself. If changing to another port solves the problem, then there is something wrong with the previous port. You can give up that broken port, or send your computer for repair.
Fix 3 – Uninstall and then reconnect the external hard drive
This method resolves issues where the currently loaded USB driver has become unstable or corrupt.
- Select Start, type Device Manager in the Search box.
- Select Device Manager from the returned list.
- Select Disk Drives from the list of hardware.
- Press and hold (or right-click) the USB external hard drive with the issue, and select Uninstall.
- After the hard drive is uninstalled, unplug the USB cable.
- Wait for 1 minute and then reconnect the USB cable. The driver should automatically load.
- Check for the USB drive in Windows Explorer.
Fix 4 – Reinstall USB controllers
This method resolves steps where the currently loaded USB driver has become unstable or corrupted.
- Select Start, then type device manager in the Search box, and then select Device Manager.
- Expand Universal Serial Bus controllers. Press and hold (or right-click) a device and select Uninstall. Repeat for each device.
- Once complete, restart your computer. Your USB controllers will automatically install.
Fix 5 – Disable USB selective suspend setting
This method prevents your USB external drive from powering down.
- Select the Start button, type power plan in the Search box, and then select Choose a power plan.
- Next to your currently selected plan, select Change Plan Settings.
- Select Change advanced power settings.
- Select the box to expand USB Settings > USB selective suspend settings.
- Select Plugged in, select the drop-down menu, and then select disabled.
- If you’re using a laptop, select Battery, select the drop-down menu, and then select disabled.
- Select Apply > OK.
Fix 6 – USB Troubleshooter
If nothing has worked so far, you can download the Windows USB Troubleshooter Fixit tool. It’s a free tool that works with all Windows Operating Systems. You can either have the troubleshooter fix the problems for you or select the fixes yourself.
How to Fix “USB device not showing up windows 10” error message ?
Fix 1 – Update USB Drive Driver
This method works when your USB drive does not show up in File Explorer but shows up as unallocated space in Disk Management.
- Connect the USB flash drive to your PC, right-click on This PC, and choose Properties.
- Select Device Manager and expand Disk drives. Find and right-click the problematic USB drive and select Update driver.
- Click Automatically search for driver software online on the following screen.
- Wait for the driver to be updated. Then, reboot your computer. Afterward, you can try to reconnect your USB drive to your PC and check whether the USB drive shows up or not.
Fix 2 – Reinstall Disk Driver for USB Drive
- Right-click This PC and choose Properties > Device Manager.
- Click on Disk drives, right-click on your USB drive that is not showing up in File Explorer, and choose Uninstall device.
- In the prompt asking you to confirm the removal, click OK. (Wait patiently and let the process finish. If it takes too long, you can remove the USB flash drive from the PC.)
- Restart your computer and reconnect the USB flash drive/external hard drive to the PC. After the computer restarts, the driver will be automatically installed.
Fix 3 – Create New Partitions
To create new partitions on the USB drive:
- Right-click This PC and choose Manage > Disk Management.
- Right-click the unallocated space and choose New Simple Volume.
- Follow the wizard to finish the remaining process.
Fix 4 – Assign a New Drive Letter to the USB
Sometimes it can happen that the drive letter of your USB drive is the same as one of the drive letters of your computer’s hard disk partition. In this scenario, you won’t be able to see it in Windows File Explorer. You need to assign a new drive letter to your USB drive.
- Right-click This PC and choose Manage > Disk Management.
- Right-click the volume on your USB flash drive and select Change Drive Letter and Paths.
- In the window that opens, click Change.
- Assign a new drive letter to your USB drive and click OK.
Fix 5 – Change USB Connection
Connection failure is a possible cause. It’s a hardware problem that you just will determine by checking the USB connection. Generally, there’s over one USB port on your laptop.. Try another USB port on the same computer, switch from the front USB port to the rear USB port, or connect your USB drive to to a different laptop and check whether or not the matter persists. Similarly, you can change the USB cable if you are using an external hard drive.
Fix 6 – USB Hardware problem
If the solutions mentioned above fail to fix your USB drive that is not showing up in Windows, it’s highly likely there is physical damage or corruption on your USB flash drive or external hard drive. In this scenario the best way is to send your USB drive in for repair. In case you do not have any important data stored on it you can just simply format it.
Conclusions
In today’s article, we reviewed various resolutions in order to help you fix two possible scenarios where your USB is not detected by your PC: USB device not showing up windows 10 and USB device not recognized windows 10. We hope you will find this method helpful. Have you managed to solve it? Please let us know in the comments below.